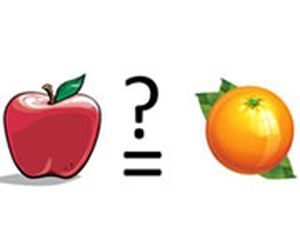 Voor de meeste online professionals is Google Analytics de belangrijkste bron van informatie. Informatie die je graag correct terug wilt zien in analyse en dashboarding tools zoals Power BI, Tableau, QlikView of Klipfolio. Hoe frustrerend is het dan als de data die je in het Google Analytics dashboard ziet verschilt van de Google Analytics data in deze tools. Of, nog erger, als die verschillen er wel zijn maar jij ze niet opmerkt!
Voor de meeste online professionals is Google Analytics de belangrijkste bron van informatie. Informatie die je graag correct terug wilt zien in analyse en dashboarding tools zoals Power BI, Tableau, QlikView of Klipfolio. Hoe frustrerend is het dan als de data die je in het Google Analytics dashboard ziet verschilt van de Google Analytics data in deze tools. Of, nog erger, als die verschillen er wel zijn maar jij ze niet opmerkt!
Daarom is het goed om te weten waar die verschillen optreden, wat hiervan de oorzaak is, en hoe je dat kunt voorkomen. In dit artikel ga ik uit van het gebruik van Power BI, wat tenslotte momenteel (terecht!) één van de populairste analyse en dashboarding tools is.
De oorzaak van Google Analytics dataverschillen
Verschillen tussen je Google Analytics data in het Google Analytics dashboard en in analyse en dashboarding tools komen voor bij tools die gebruik maken van een Google Analytics connector, zoals Power BI (maar ook Tableau, QlikView en Klipfolio) dat doet. Deze connector haalt data op via de Google Analytics API; de interface tussen Google Analytics en externe systemen. Deze API heeft een limiet van 50.000 query requests per project per dag. Google legt hier uit hoe dit werkt.
Nu zou je zeggen dat dit ruim voldoende is voor jou, maar die 50.000 query request zijn niet voor jou alleen. Doordat Google Analytics niet jouw project maar Power BI als entiteit als een uniek project ziet deel je die namelijk met een onbekend aantal andere Power BI gebruikers, waarbij Power BI de resources over deze gebruikers verdeelt. Google Analytics data kan dan worden gesampled en geaggregeerd waardoor de aantallen die je in Power BI ziet (veel) lager kunnen zijn dan de aantallen in het dashboard van Google Analytics zelf. Dit verschil kan oplopen tot enkele tientallen procenten. Ook kan het gebeuren dat je een foutmelding ziet waarin gemeld wordt dat je de limiet hebt bereikt.
Waar zie je verschillen in Google Analytics data?
Verschillen tussen je data in het Google Analytics dashboard en in Power BI zie je vooral daar waar Power BI veel data op wil vragen. Dit gebeurt dus vooral bij gebruiker en sessie data zoals aantallen sessies per tijdseenheid, per verkeersbron, per apparaatcategorie, per pagina(groep), etc.
Dit staat overigens los van de metrics die je in je Power BI rapportage of dashboard verwerkt; als je dataverschillen opmerkt en dan in de Power BI Query Editor kijkt dan zie je dat de data daar al verschilt van die in je Google Analytics dashboard. Het wijzigen van je Power BI rapportage of dashboard is hiervoor dus geen oplossing.
Maar wat dan wel?
Zo krijg je de juiste Google Analytics data in Power BI
Om de juiste en volledige Google Analytics data in Power BI (of in Tableau, QlikView of Klipfolio) te krijgen zijn er een aantal mogelijke oplossingen.
Power BI Google Analytics connector + Power BI settings
Neem eerst eens op verschillende momenten enkele steekproeven om te zien of in jouw rapportages en dashboards op met name gebruiker en sessie niveau verschillen optreden tussen het Google Analytics dashboard en Power BI (n.b. in plaats van het Google Analytic dashboard kan je hiervoor ook gebruik maken van de Google Analytics Query Explorer). Zijn die verschillen op elk meetmoment minimaal dan valt hiermee te leven.
Zijn de dataverschillen toch iets groter dan is het een goed idee om allereerst in de Power BI Query Editor de Google Analytics date range te filteren op een start- en einddatum, zodat niet alle historische data geladen wordt. Let erop dat je hierbij geen gebruik maakt van de default Year, Quarter, Month, Week, Day of Hour filters; hierbij laadt Power BI evengoed alle data vanaf 2007 en filtert deze pas daarna lokaal, op basis van de tijdsinstellingen van je PC.
Daarnaast is het aan te raden om één of hooguit enkele Google Analytics datasets te gebruiken voor al je rapportages, en deze periodiek te refreshen bij de dataset instellingen in Power BI Online. In plaats van dat je bij iedere rapportage opnieuw data uit de Google Analytic API via de connector laadt, gebruik je deze dataset als bron. Een bijkomend voordeel van deze methode is dat je voor iedere rapportage een solide en beproefd datamodel gebruikt, wat de kwaliteit en betrouwbaarheid van je rapportages en analyses ten goede komt.
Verder is het aan te raden om bij grote datasets gebruik te maken van de Incremental Refresh optie in Power BI Premium, of data in Power BI Pro te laden als dataflow. Hiermee maak je ook minder gebruik van resources en wordt ook het refreshen van je Power BI rapportages en dashboards sneller.
Handmatige data export uit Google Analytics naar Excel
Om te beginnen is daar de houtje-touwtje oplossing; data uit Google Analytics naar een Excel sheet exporteren, en deze als databron in je Power BI rapportage of dashboard gebruiken. Arbeidsintensief en foutgevoelig, en daarom wat mij betreft geen serieuze oplossing.
(Semi-)automatische data export uit Google Analytics naar Excel
Om de arbeidsintensiviteit en foutgevoeligheid van handmatige data export uit Google Analytics naar Excel te voorkomen kan je dit ook deels automatiseren met Excel add-ins zoals Analytics Edge of Tatvic. Hiermee wordt jouw pc of server een unieke gebruiker van de Google Analytics API en hoef je geen resources met anderen te delen. Het nadeel van deze add-in is dat er nog steeds handmatige handelingen nodig zijn voor o.a. refresh van de Excel data.
Integratie van Google Analytics met een andere Power BI databron
In plaats van Google Analytics rechtstreeks aan Power BI te koppelen met de standaard Google Analytis connector kan je de Google Analytics data ook (automatisch) verzamelen in een andere Power BI databron. Een voorbeeld hiervan is Stitch, wat Google Analytics data opslaat in bijvoorbeeld een Google BigQuery of Azure data warehouse die dan weer als databron aan Power BI kan worden gekoppeld.
Eigen custom Google Analytics Power BI connector
Omdat een Google Analytics connector op zich geen technisch hoogstandje is, is het ook heel goed mogelijk om een eigen custom Google Analytics Power BI connector te ontwikkelen. Op Github zijn meerdere projecten te vinden waarbinnen de hiervoor benodigde code al grotendeels beschikbaar is, zoals deze van Curbal (Ruth Pozuelo). Mocht je web development afdeling hiervoor even geen tijd hebben dan is dit natuurlijk een geweldig leuk stageproject.
Third party custom Google Analytics Power BI connector
De Rolls Royce onder de oplossingen is een third party custom Google Analytics Power BI connector zoals die van Scitylana of Supermetrics API. Hiermee laadt je hit level data van Google Analytics, Google Ads, Bing Ads, Facebook Ads en Pages, Instagram, LinkedIn en andere marketing databronnen rechtstreeks in data warehouses en in BI tools zoals Power BI. Hier hangt echter wel een prijskaartje aan wat kan oplopen tot meer dan $500 per maand.
[inbound_button font_size=”20″ color=”#ff6600″ text_color=”#ffffff” icon=”” url=”https://www.addtofriends.nl/e-book-power-analytics/” width=”” target=”_self”]Download het gratis e-book ‘Google Analytics + Power BI = Power Analytics'[/inbound_button]
Hoe nu verder?
Duizelt het je nu even, weet je even niet welke oplossing je moet kiezen of hoe je die moet implementeren? Neem dan contact met mij op of boek een gratis en vrijblijvende marketing & sales data advies sessie. Met mijn ervaring met web analytics en business intelligence in het algemeen en Google Analytics en Power BI in het bijzonder help ik jouw dataverschillen de wereld uit.
